Step into Lokesh's tech-style haven! As your guide in the world of smart rings, Lokesh infuses every byte with a touch of personal flair. Discover...
Oura’s impressive and quite accurate sleep detection has been one of the most loved features of the smart ring. While I usually try to wear my Oura at all times, I still forget to wear it sometimes during my daytime naps. Since naps can significantly affect Readiness and Sleep Scores, I do not want to skip tracking them.
I discovered that Oura only automatically detects naps, and only those naps can impact your scores. This basically means that if the ring didn’t detect any naps, whether you were wearing it or not, you cannot change your scores because of it.
How Does Oura Automatically Detect Naps?
Oura detects sleep as a nap when it lasts between 15 minutes to 3 hours, and your body must be into at least one of the sleep stages (Light, Deep & REM) during the nap. It determines whether you are napping or resting, considering changes in the body’s heart rate, temperature, and movement.
While using it, I once realized that Oura had marked my 30-minute nap as Rest in the app. The Oura website says this happens when the body hasn’t physically indicated any signs of sleep.
But if it is rest, the duration will be labeled as Restorative time in green in the HR (Heart Rate) graph. If it is a nap, the app will pop up with a Nap detected Confirmation card at the top of the screen. Nonetheless, be it a rest or a nap, it will have an impact on the 24-hour HR graph, Readiness, and Sleep Scores.
I confirmed my naps in the Oura app and always see how they boost my Sleep and Readiness
Scores. Here are the steps you need to follow to do the same-
- After your nap of at least 15 minutes, open the Oura app.
- Check the Nap Confirmation card and click on Confirm.
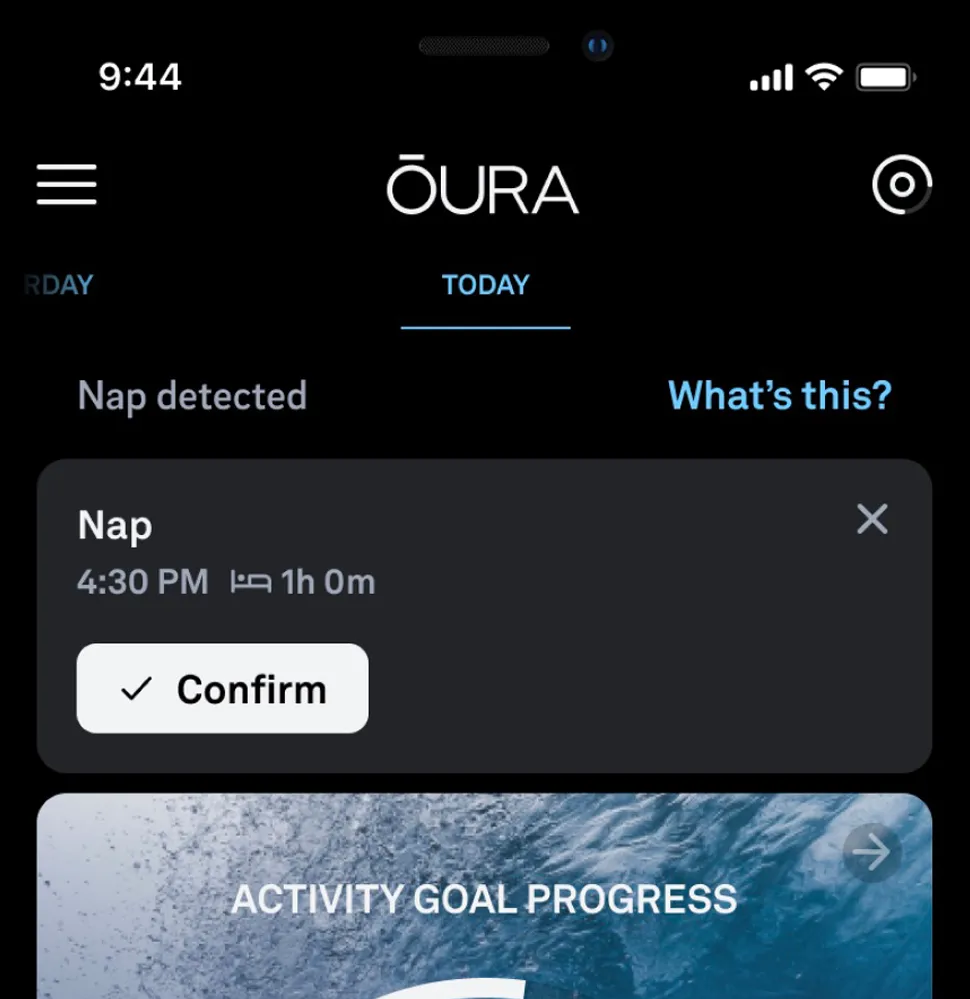
- Now, a new card will appear on the screen displaying how your nap boosted your Sleep and Readiness Scores.
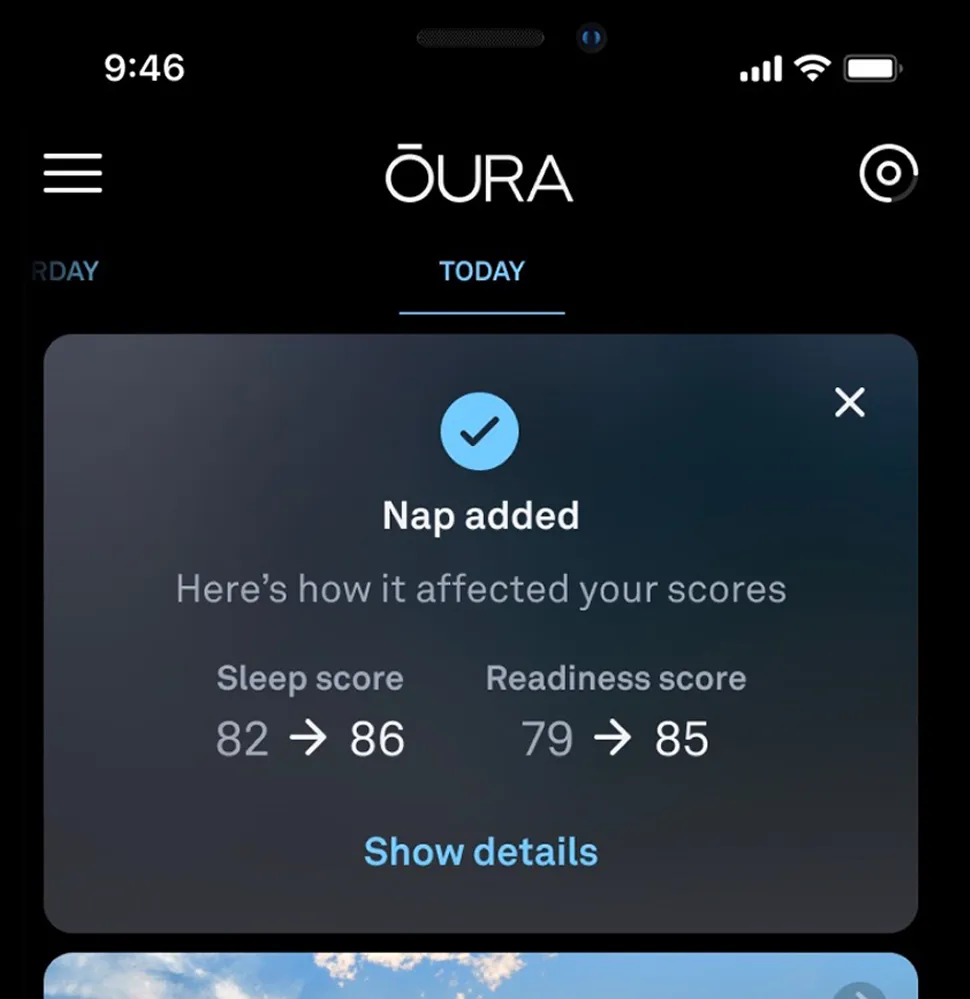
- Click on Show details.
- You will see a complete analysis of your nap. The Hypnogram, sleep duration and stages, movement frequency, heart rate metrics, and even HRV (Heart Rate Variability) graphs.
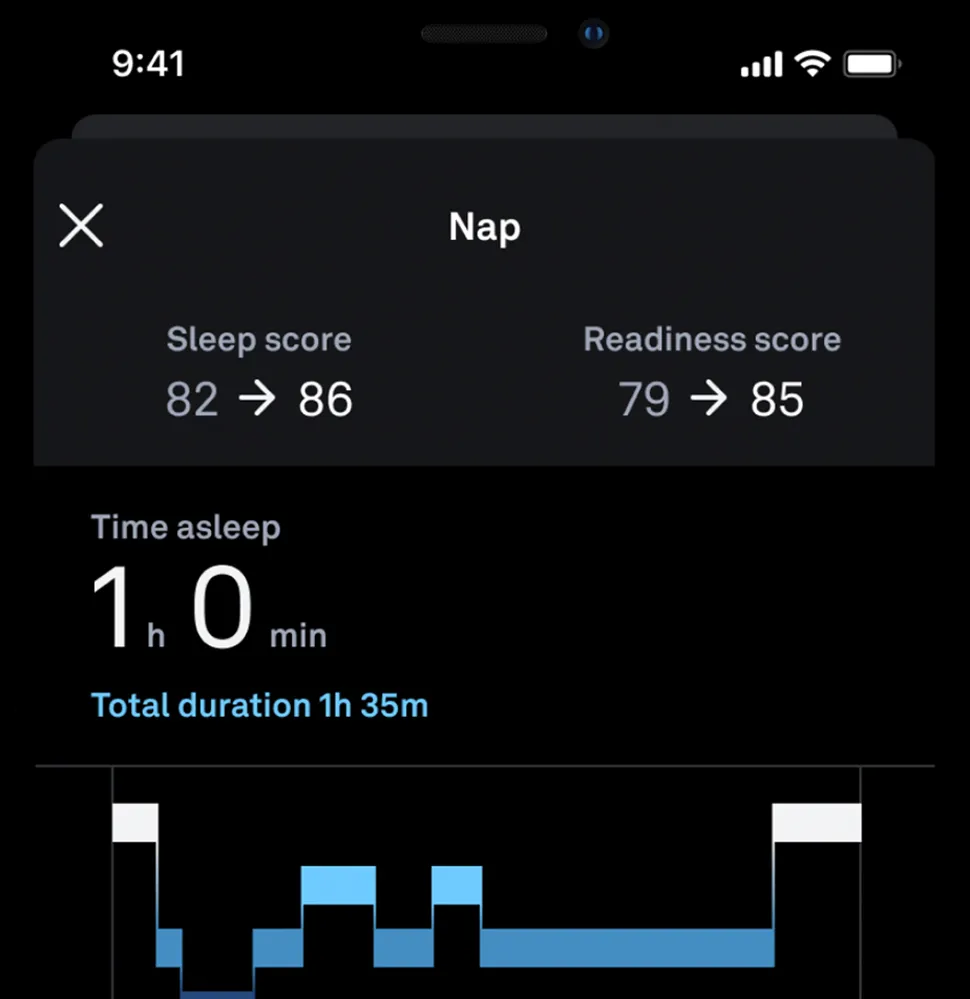
- Your nap will automatically be added to your “Activities,” shown in both your Home
and Activity
tabs.
- Check the details of your nap in the Sleep
and Readiness
tabs.
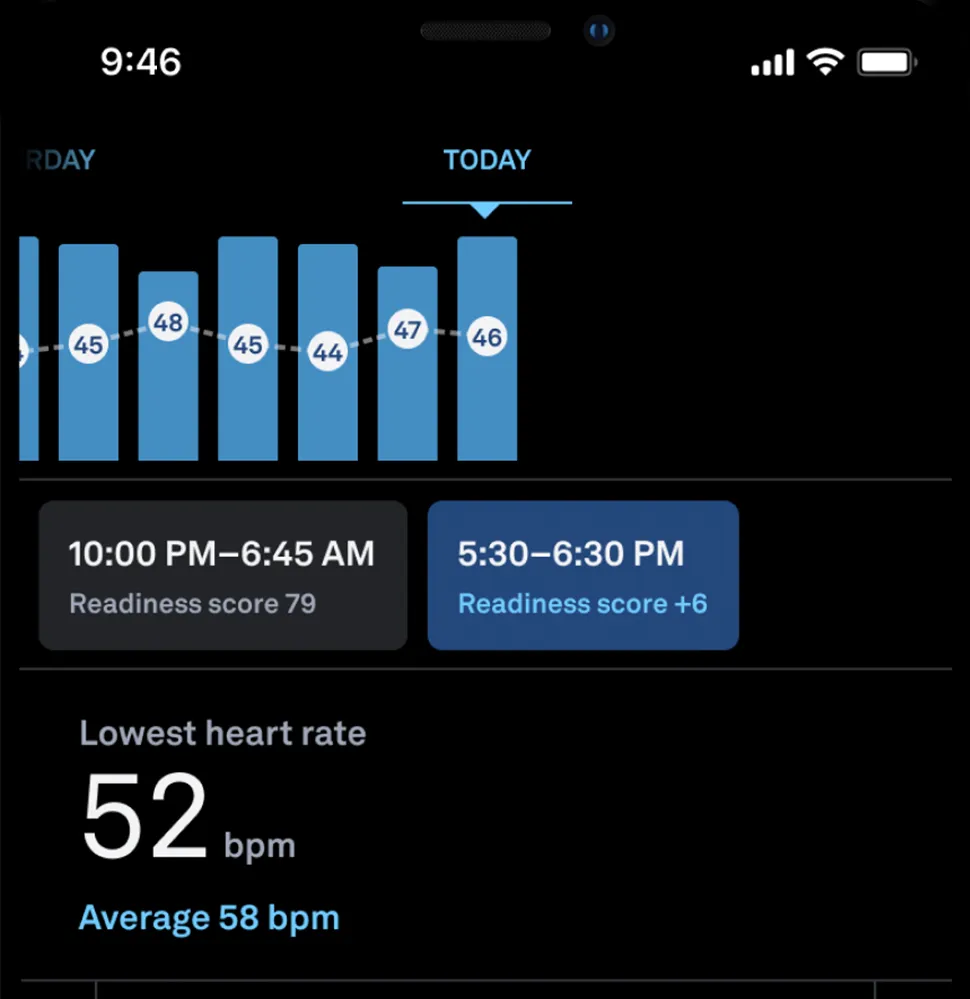
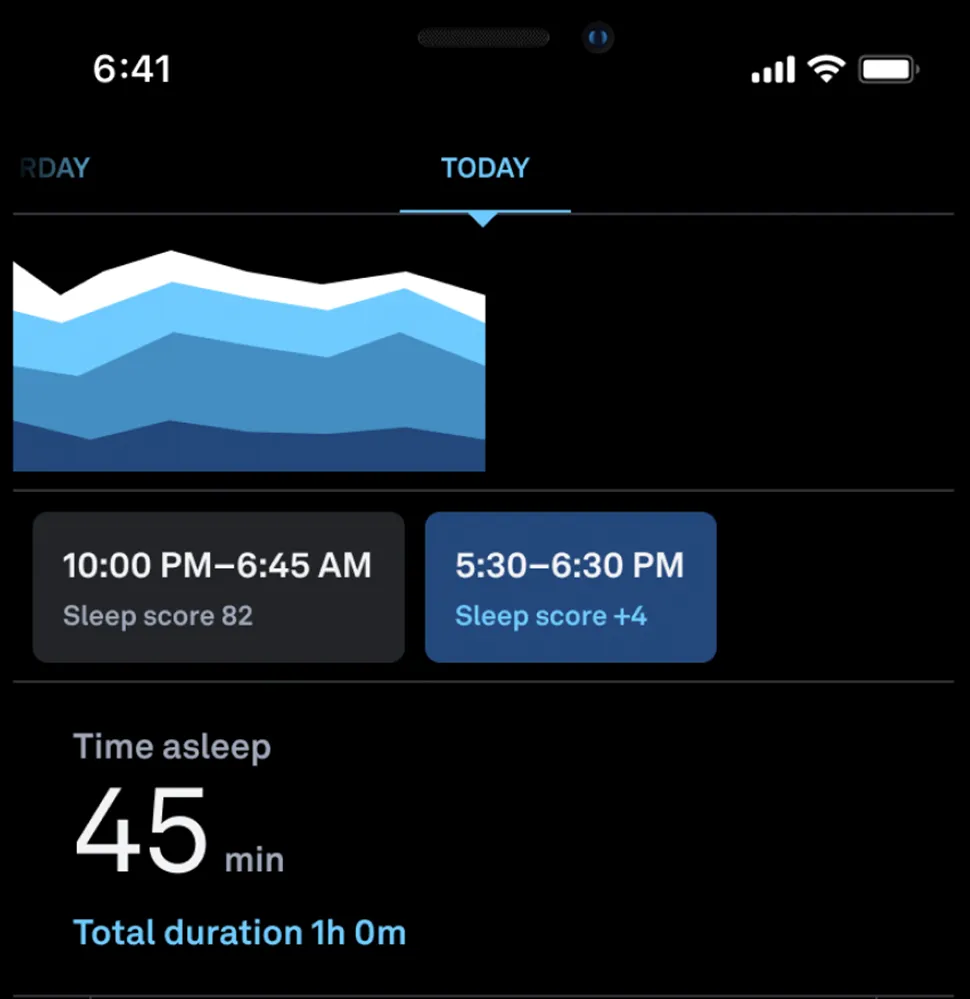
Note: Please make sure you only click Confirm on the Nap Confirmation card if the nap’s duration is correct. If it is not, then your HR graph and scores will not be accurate.
Currently, Nap detection is available on both iOS and Android version of the Oura app. However, this feature is not available in the web version right now.
I found some loopholes in Oura’s Nap tracking functionality. While it is precise, it doesn’t give many options besides what I explained above. But, if you do not confirm a nap, it will be recorded as a Rest Period and will not have any impact on your Sleep & Readiness Scores. Besides this, there are a few factors that are not updated by naps:
- Latency, which is included in the Sleep Score
- Recovery Index
- Activity
- Activity Balance, which is included in the Readiness Score
If your naps are unconfirmed, they cannot be manually adjusted or moved to the next Sleep Day. Also, once you have confirmed a nap, you cannot delete it. What if someone clicks on Confirm by mistake?
Another thing is regarding Oura’s Sleep Day which is basically tracked from 6 PM to 6 PM. Only the naps taken before 6 PM will be updated instantly into the scores. Naps taken after 6 PM will be put on hold until you have a sleep of more than 3 hours (long sleep). Only after a long sleep your nap’s metrics will boost your scores.
You can still see all the details of your past 6 PM naps including sleep stages, HRV and RHR. it’s just that they won’t be contributing to the scores until you’ve had a long sleep.
How to Manually Add a Nap on Oura?
As I have already mentioned above, Naps can only be automatically detected by Oura. And only the automatically detected naps can impact your scores. However, you can manually mark a tag as a nap for your personal tracking. Oura doesn’t include tags in score manipulation, but you can track your undetected naps with tags.
Here’s how you can manually add a nap on Oura-
- Click on the
icon in the bottom right corner of the Home
tab.
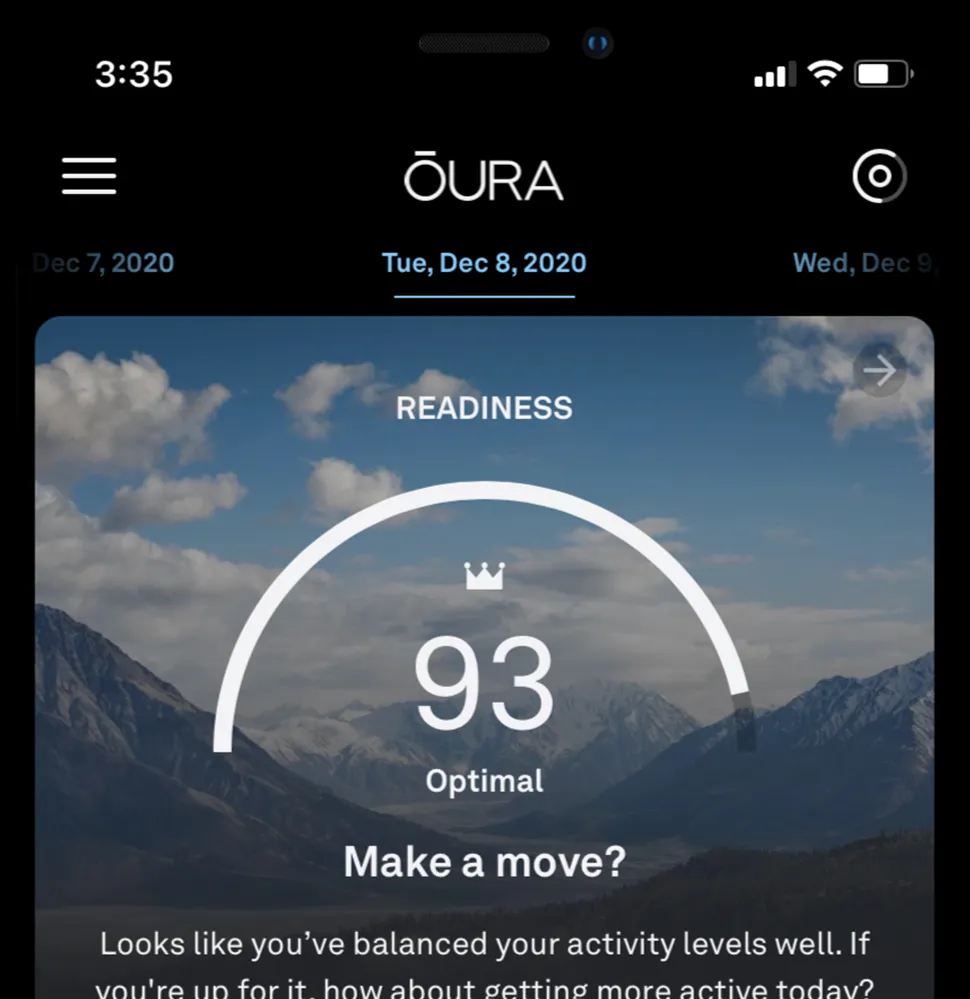
- Click on Add a tag.
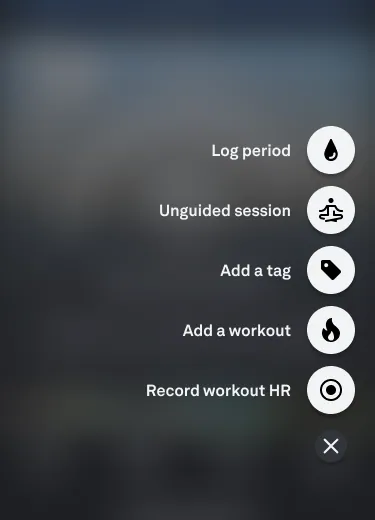
- Under All tags, click on + Create a tag.
(You can also type Nap in the Search bar and then tap on + Create a tag.)
- In the Create a custom tag pop-up window, type Nap and hit Done.
You can add a date, start and end time along with some notes and choose whether to select the tag Daily at this time. The custom Nap tag created can be edited or deleted anytime you want. The tag will appear in your tag list along with all the other present and customized tags.
Is There a Better Alternative than a Nap Tag?
I have got another tested alternative for you. If your naps are often undetected and you also don’t want to use the nap tag (as it really doesn’t do anything to contribute to your scores), you can try napping with an Unguided session.
Unguided sessions are for meditative practices. While they won’t be counted as naps, they will definitely provide you with insights into RHR, average HRV, and skin temperature. To get insights into all three metrics, make sure your session (aka nap) is longer than 5 minutes.
Here’s how you can start an Unguided session on Oura-
- Click on the
icon in the bottom right corner of the Home
tab.
- Click on Unguided session .
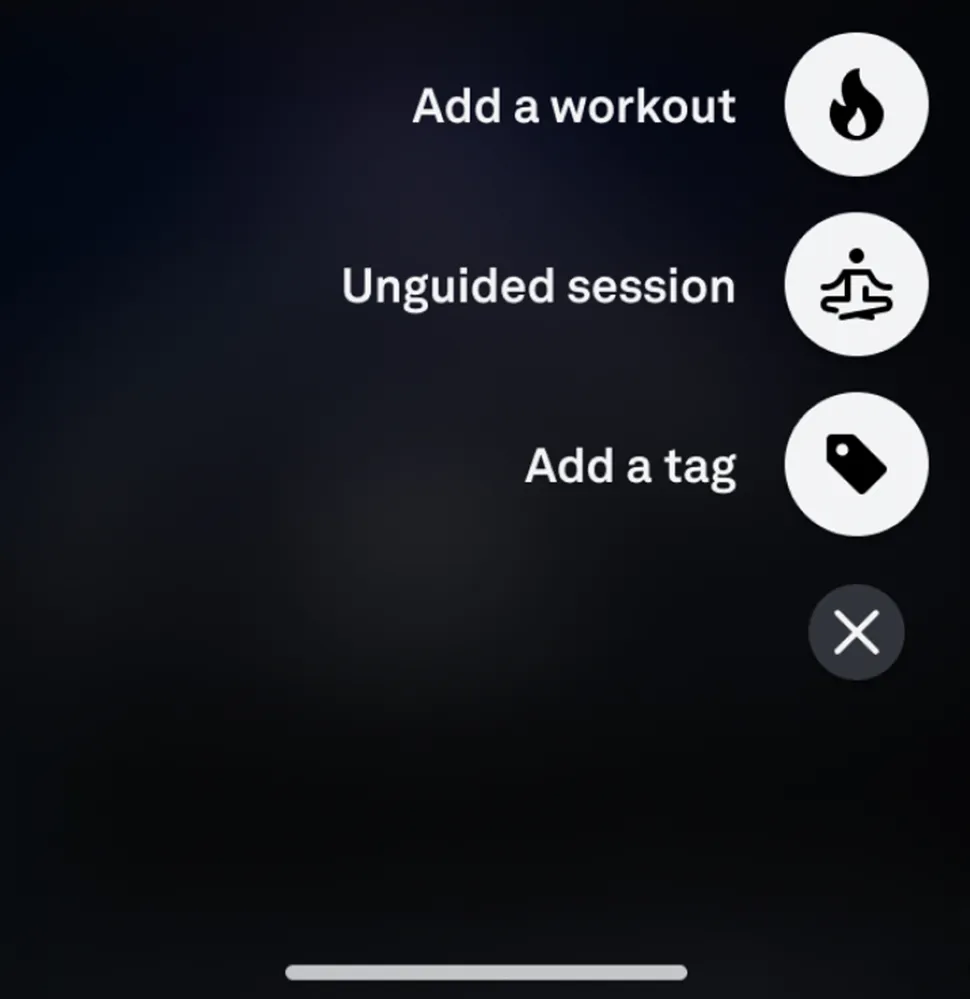
- Select the desired duration of your nap, or leave it to open ended session. The maximum duration of Unguided sessions is 180 minutes.
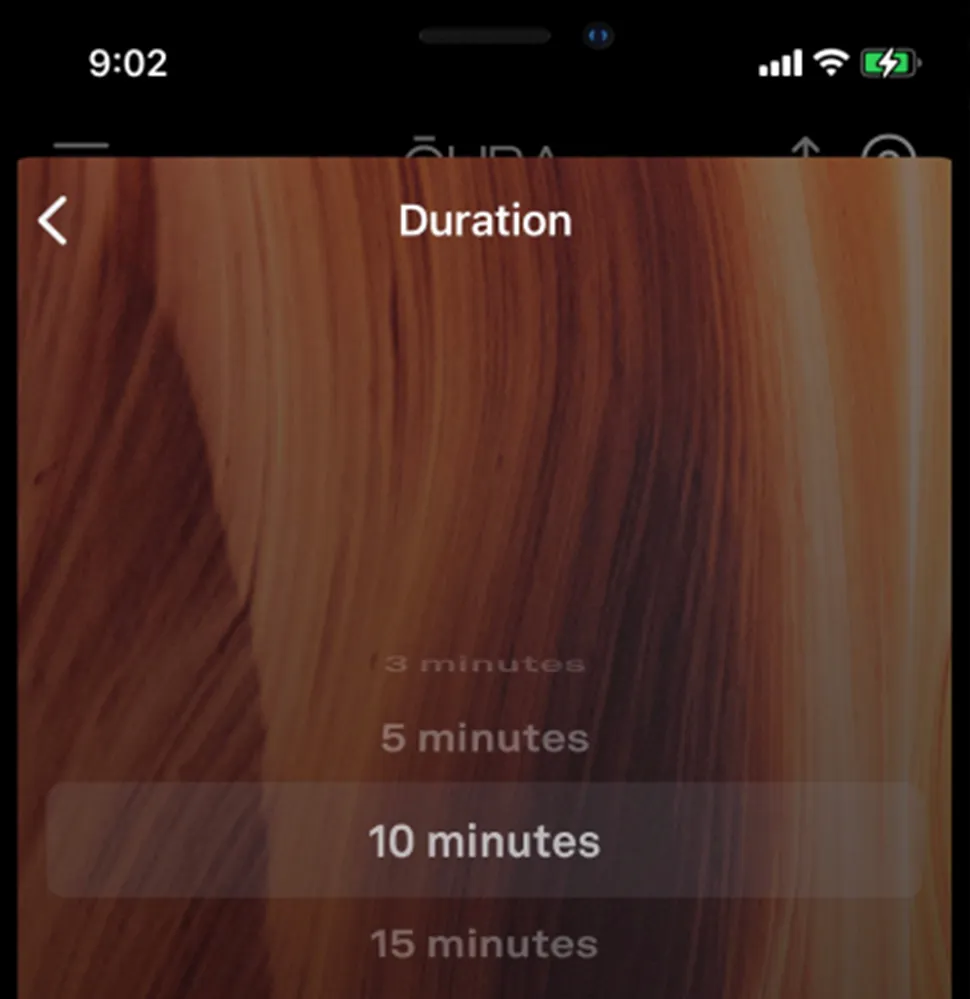
- Select any one of the 8 Soundscapes or select None if you don’t want any sound.
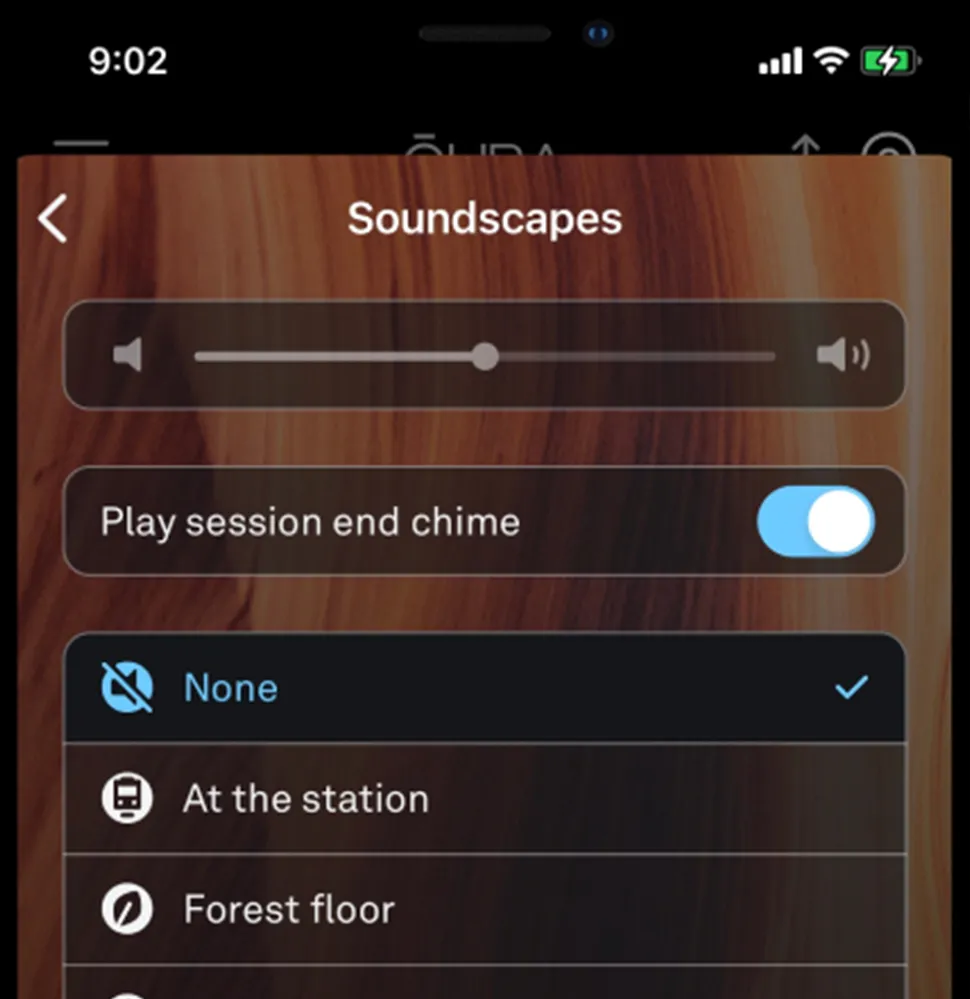
- Hit Start.
- Start napping now. You can either wait for the timer to run out or end it manually after you wake up.
You will be able to see RHR, average HRV, and skin temperature trend graphs under Session details. You can also click on Delete session if you don’t want to keep the session.
Note: Unguided sessions activate all the sensors of your Oura, so it will drain your ring’s batter much faster.
Wrapping Up
Your best bet is the Nap Confirmation card that the Oura app detects on its own. This way all your metrics will contribute to improving your Health scores. The other two alternatives are using a nap tag and a Unguided session. A Nap tag will only add nap as a tag and will not contribute to your Health scores at all.
The second alternative is to start napping as an Unguided session. However, it has a catch. Once you start an unguided session, your Oura app won’t detect your nap at all. But you can be sure you will get your HRV, RHR, and skin temperature trends.
Frequently Asked Questions
Why is Oura not detecting naps?
Your Oura ring might not fit perfectly or be unclean. Sometimes, sensors aren’t in the correct position, making it difficult to detect naps. Also, for the app to detect naps, your naps should be between 15 minutes and 3 hours. If your nap didn’t meet this criteria, it won’t be logged as a nap.
Can You Edit Sleep In Oura?
You can edit bedtime and wake-up time in the Sleep tab after you have woken up. However, you cannot but break it up into segments.
How Do I Enable Rest Mode On Oura?
You can enable Rest Mode on the Oura app by tapping the Hamburger icon on the Home tab and tapping the Rest Mode to turn it on.
How nap affect your scores?
Daytime naps usually boost Readiness and Sleep scores in the Oura app. Only the naps that are too close to your sleeping time can negatively affect your scores.
Step into Lokesh's tech-style haven! As your guide in the world of smart rings, Lokesh infuses every byte with a touch of personal flair. Discover the perfect blend of innovation and elegance, where health tech meets sleek designs. Join Lokesh on this journey—your go-to companion for all things smart and stylish!
More Posts


